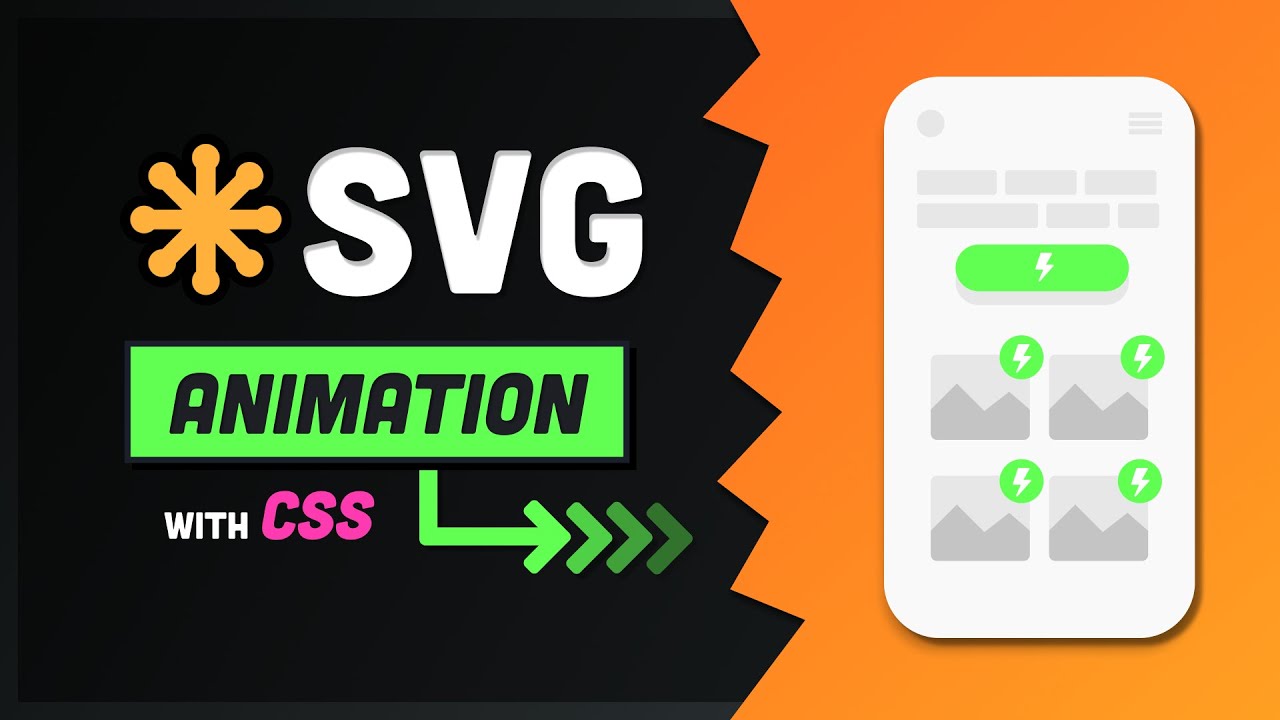
Combining scalable vector graphics (SVG) with CSS animation is a game changer for web designers seeking to create visually appealing websites. Whether it’s the stunning animated duotone icons on a site like Stripe or elegant looping animations as seen on Gatsby’s homepage, SVG animations can enhance user interaction and engagement. You don’t have to be a design wizard or a programming guru to create eye-catching graphics. In this guide, we’ll walk you through seven essential SVG animation techniques, giving you the tools to create your own captivating graphics from scratch.
What Are SVGs?
Before diving into the techniques, let’s clarify what scalable vector graphics are. Unlike raster images (like JPEGs or PNGs), which are made up of a grid of pixels, SVGs are generated mathematically using paths defined in code. This allows SVG graphics to scale infinitely without losing quality, making them perfect for responsive design applications. The SVG format utilizes standard HTML-like markup, meaning you can manipulate and style them directly within your web environments.
Why Use SVGs?
- Scalability: Maintain high quality at any screen size.
- Injectable: You can embed SVGs directly within HTML.
- Animatable: CSS and JavaScript can easily manipulate SVGs for animation.
Technique 1: Reverse Engineering an Animated SVG Icon
To start with creating your own animations, let’s reverse engineer a popular animated SVG icon. For this process, you’ll need web tools like Google Chrome DevTools to inspect existing SVG animations on various sites.
- Open Chrome DevTools and navigate to the animations tab.
- Record the animation on the page to analyze how the keyframes work.
- Take note of how many SVG elements are actually used in the animation—in many cases, what appears to be a single element is actually a composition of several, often hidden.
This step allows you to gain insights into the structure and styling of successful animated icons that you can emulate.
Technique 2: Using Design Tools Like Figma
When creating your own SVGs, using a design tool like Figma can simplify designing graphics significantly. Here’s how:
- Create a frame in Figma that corresponds to the view box in SVG format.
- Design your graphics using vectors and group them by color to ease identification when styling with CSS.
- Export your design as an SVG file, ensuring you export with ID attributes for each shape, as this will help you in the next steps of animating.
Technique 3: Themeable Duotone Icons
Make your icons flexible with color themes:
- Remove any inline
fillattributes from your SVG. - Use CSS variables to define colors that can be easily modified.
- Apply these variables to your SVG groups to quickly change the color theme of your icons with just a few lines of CSS.
Example:
:root {
--dark-color: #222;
--light-color: #ffd700;
}
#dark-group { fill: var(--dark-color); }
#light-group { fill: var(--light-color); }Technique 4: Hover Animation
To draw users’ attention, enhance icons with hover animations:
- Add a transition property to your SVG elements, such as
transition: all 1s ease;. - Change styles on hover to create dynamic effects. For example, you can slide elements over or change their opacity to create visual impact.
Technique 5: JavaScript Interaction
For a more interactive experience, implement JavaScript to adjust styles dynamically:
- On click events, change CSS variable values to swap colors randomly.
- This adds an engaging layer of interactivity to your icons. Consider the following JavaScript function:
function changeColors() {
const randomColor = '#' + Math.floor(Math.random()*16777215).toString(16);
document.documentElement.style.setProperty('--dark-color', randomColor);
}Technique 6: Creating Looping Animations with Keyframes
If you want SVG animations that run continuously, you can use keyframe animations. For instance, create a simple animation for a loading icon:
- Create keyframes in your CSS that define changes in properties over time.
- Example:
@keyframes fadeInUp {
0% { opacity: 0; transform: translateY(20%); }
100% { opacity: 1; transform: translateY(0); }
}Technique 7: Staggered Animations
For a more complex animation sequence, use staggered animations by defining individual timings for each element:
- Assign delays based on your animation’s requirements.
- For example, in your SVG, use inline CSS variables to define the timing for each icon’s appearance:
<g style="--delay: 0s">...</g>- Then use the calculated timing in your CSS:
.anime-class {
animation-delay: calc(var(--delay) * 1000);
}Conclusion
With the right techniques and tools, you can transform ordinary graphics into exciting, interactive elements that enhance user experience on the web. By incorporating SVG animations, your designs can stand out and capture the attention of your audience smartly and effectively.
Implement these techniques in your next project to create stunning, interactive visuals. Ready to take your web graphics to the next level? Start experimenting with these SVG techniques today!

