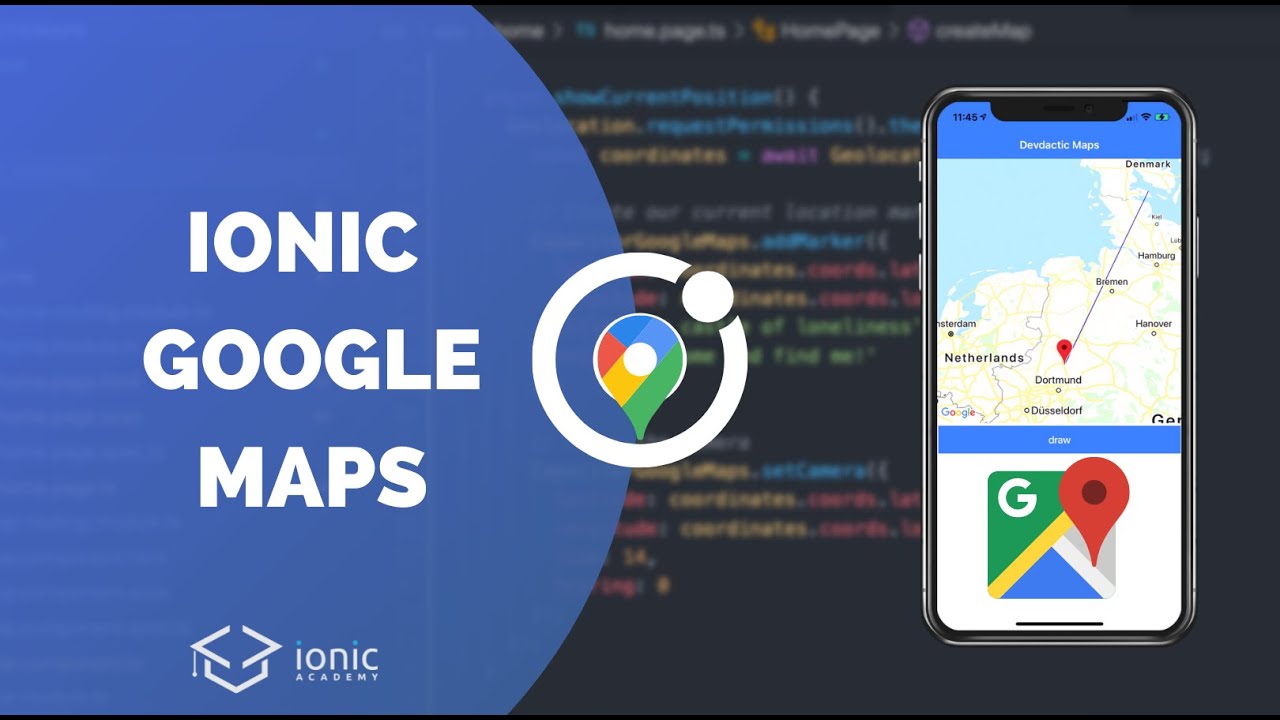In the fast-evolving world of mobile applications, incorporating robust mapping solutions is crucial, especially for location-based services. This article delves into integrating native Google Maps within an Ionic app using Capacitor, focusing on leveraging the native Android and iOS SDKs for optimal performance. By the end of this tutorial, you’ll be equipped to implement a feature-rich map interface in your app, complete with custom markers and geolocation capabilities.
What You Will Learn
- Setting up Google Cloud for API key generation
- Installing and configuring the Capacitor Google Maps plugin
- Implementing map features: displaying markers, drawing lines, and more
- Managing user geolocation
Prerequisites
Before proceeding, ensure you have the following:
- A basic understanding of Ionic and Angular
- Node.js and Ionic CLI installed on your machine
- Access to Google Cloud Console
Step 1: Set Up Google Cloud Platform
To begin, you must set up your project on the Google Cloud Platform (GCP) and obtain the necessary API key to enable Google Maps functionalities in your app.
- Create a New Project:
Go to Google Cloud Console and create a new project. Select the project once created. - Enable APIs:
Navigate to APIs & Services > Library. Enable both the Maps SDK for Android and Maps SDK for iOS. This step is essential as these are the native SDKs needed for the implementation in your Ionic app. - Create Credentials:
Click on Credentials and then create an API key. Note that for production environments, it’s advisable to restrict your API keys to specific applications (Android/iOS).
Step 2: Install the Required Capacitor Plugin
Now that you have your API key, it’s time to set up your Ionic application and install the Capacitor Google Maps plugin.
- Create a New Ionic Project:
Open your terminal and run the following command:
“`bash
ionic start myApp blank
2. **Install Capacitor Google Maps Plugin:**
Change to your project directory and run: bash
npm install capacitor-google-maps-native
### Step 3: Configure Your Application
Next, you need to configure both Android and iOS platforms within your Ionic project to utilize the Google Maps SDK.
#### Android Configuration
1. Open the `AndroidManifest.xml` file located at `android/app/src/main/AndroidManifest.xml`.
2. Add your Google Maps API key inside the `<application>` tag:xml
3. Ensure that the Geolocation permissions are added under `<uses-permission>`.
#### iOS Configuration
1. Open the `Info.plist` file in `ios/App/App/`.
2. Add the following keys to handle location permissions:xml
NSLocationWhenInUseUsageDescription
Your app needs access to your location.
NSLocationAlwaysUsageDescription
Your app needs access to your location even when the app is in background.
3. Ensure to replace `YOUR_API_KEY` with your actual Google Maps API key in files as needed.
### Step 4: Implementing Google Maps
With the configuration complete, let’s implement Google Maps into your app.
1. **Create a Map Component:**
Create a new component that will host the map. Use the template reference to interact with the map element later. html
2. **Initialize the Map in TypeScript:**
In the corresponding TypeScript file, utilize the `ViewChild` decorator to reference your map element and initialize the map once the component is ready. typescript
import { Component, ViewChild, ElementRef } from ‘@angular/core’;
import { CapacitorGoogleMaps } from ‘capacitor-google-maps-native’;
@Component({
selector: ‘app-map’,
templateUrl: ‘./map.component.html’
})
export class MapComponent {
@ViewChild(‘mapElement’) mapElement: ElementRef;
map: any;
ngAfterViewInit() {
this.initializeMap();
}
async initializeMap() {
const mapOptions = {
camera: {
target: { latitude: -34.397, longitude: 150.644 },
zoom: 8,
},
style: {
border: "1px solid black",
}
};
this.map = await CapacitorGoogleMaps.createMap(this.mapElement.nativeElement, mapOptions);
} }
3. **Add Marker and Geolocation:**
Now let’s add a function to include a marker based on the user’s current location. Use the Capacitor Geolocation plugin to retrieve coordinates.typescript
import { Plugins } from ‘@capacitor/core’;
const { Geolocation } = Plugins;
async getCurrentLocation() {
const coordinates = await Geolocation.getCurrentPosition();
this.addMarker(coordinates.coords.latitude, coordinates.coords.longitude);
}
addMarker(lat: number, long: number) {
this.map.addMarker({
coordinate: { latitude: lat, longitude: long },
title: “You are here!”
});
this.map.moveCamera({
target: {latitude: lat, longitude: long},
zoom: 15
});
}
### Step 5: Drawing on the Map
For additional features, you can also implement drawing functionalities such as connecting multiple points with a polyline. typescript
this.map.addPolyline({
points: [
{lat: firstLat, lng: firstLong},
{lat: secondLat, lng: secondLong},
],
color: “#FF0000”
});
“`
Conclusion
In this tutorial, we explored how to implement native Google Maps in an Ionic app using the Capacitor plugin. You learned how to set up the Google Cloud API, configure your Ionic application, and create an interactive map with essential features like markers and geolocation. The performance improvement of using native SDKs over the JavaScript API is significant and offers a better user experience.
Ready to elevate your Ionic app with Google Maps? Start implementing these features today!
For more tutorials and resources on Ionic development, be sure to check out the Ionic Academy and don’t forget to subscribe to relevant YouTube channels for the latest updates and tips. Happy coding!